Sharp WX-T825 User's Guide Page 1
Browse online or download User's Guide for Mobile phones Sharp WX-T825. Sharp WX-T825 User guide User Manual
- Page / 184
- Table of contents
- TROUBLESHOOTING
- BOOKMARKS




- Declaration of Conformity 1
- Introduction 2
- 2Introduction 3
- Introduction 3 4
- 4Introduction 5
- Introduction 5 6
- Contents 7
- Contents 7 8
- List of Menu Functions 9
- List of Menu Functions 9 10
- Your Phone 11
- Your Phone 11 12
- Getting Started 13
- Getting Started 13 14
- 14 Getting Started 15
- Getting Started 15 16
- Card and the Battery 17
- Charging the Battery 18
- 3. Close the cover 19
- 1. Turn off the phone 20
- Connecting the Handsfree Kit 21
- Turning Your Phone On and Off 22
- 22 Getting Started 23
- Display Indicators 24
- 24 Getting Started 25
- Navigating Functions 26
- Operations in Open Position 27
- Shortcut Keys 27
- Shortcuts 28
- Operations in Closed Position 29
- Motion Control 30
- 30 Motion Control 31
- Motion Control 31 32
- 32 Motion Control 33
- Practicing the Action 34
- Voice Call/Video Calling 35
- Functions 35
- Speed Dialling 36
- Redialling 36
- Answering a Voice Call 36
- In Call Menu (Voice Call) 37
- Making a Video Calling 40
- Answering a Video Calling 40
- In Call Menu (Video Calling) 41
- Entering Characters 43
- Changing the Input Method 44
- Key BoPoMoFo Stroke 45
- Entering Characters 45 46
- 1. Press J, Q, and M (2 47
- Entering Characters 47 48
- User Dictionary 49
- Entering Characters 49 50
- Using Templates 51
- Insert Phonebook Entries 52
- Call Manager 53
- Searching for an Entry 54
- Dialling from the Phonebook 55
- Sending a Message from the 56
- Phonebook 56
- Editing Phonebook Entries 57
- Deleting Phonebook Entries 58
- Managing the Phonebook 58
- Manage Groups 59
- (M 8-4) 59
- Speed Dial List 60
- (M 8-6) 60
- Multimedia 61
- Multimedia 61 62
- 2. Select from the following: 63
- Streaming Player 64
- Music Player 64
- (M 7-2) 64
- 64 Multimedia 65
- Multimedia 65 66
- 66 Multimedia 67
- Multimedia 67 68
- 68 Multimedia 69
- Taking Pictures 70
- Recording Video Clips 71
- Video Camera Modes 71
- 1. Select the desired size 74
- 1. Select “On” and press B 75
- 3. Select “Save” 75
- Camera 75 76
- 76 Camera 77
- Messages 79
- Creating a New Message 80
- 80 Messages 81
- Messages 81 82
- 82 Messages 83
- Messages 83 84
- Cell Broadcasts 85
- (M 4-4) 85
- Area Info 86
- (M 4-5) 86
- Messaging Settings 87
- (M 4-6) 87
- Messages 87 88
- 1. Select “MMS Accounts” 89
- Messages 89 90
- FET Mobile Internet 91
- Navigating a WAP or Web Page 92
- 92 FET Mobile Internet 93
- FET Mobile Internet 93 94
- Picture Gallery 95
- Video Gallery 96
- SD VIDEO 97
- Sound Gallery 97
- (M 6-4) 97
- Other Documents 99
- (M 6-8) 99
- Common Option Menus 100
- 100 Gallery 101
- Memory Status 102
- (M 6-9) 102
- Java™ Gallery 103
- (M 1-1) 103
- Java™ 103 104
- Java™ Settings 105
- (M 1-2) 105
- 1. Select “On” or “Off” 106
- 2. Select the desired method 106
- Java™ Information 107
- (M 1-3) 107
- Organiser 108
- 2. Select the desired entry 109
- Organiser 109 110
- 110 Organiser 111
- 1. Select “Yes” 112
- (M 3-2) 113
- (M 3-3) 114
- 114 Organiser 115
- Organiser 115 116
- Calculator 117
- (M 3-4) 117
- Expenses Memo 118
- (M 3-5) 118
- Stopwatch 119
- Organiser 119 120
- 120 Organiser 121
- Organiser 121 122
- 122 Organiser 123
- Organiser 123 124
- 2. Press a or b 125
- SIM Application 126
- Settings 127
- Settings 127 128
- 128 Settings 129
- 1. Select the desired mode 130
- 1. Select the desired time 130
- 2. Press B 130
- 130 Settings 131
- 1. Select the desired option 132
- 132 Settings 133
- Settings 133 134
- 134 Settings 135
- Settings 135 136
- 136 Settings 137
- 2. Select “On” or “Off” 139
- Settings 139 140
- 140 Settings 141
- Settings 141 142
- Call/Video Call 143
- Settings 143 144
- 144 Settings 145
- Settings 145 146
- 146 Settings 147
- Settings 147 148
- Network Settings 149
- Settings 149 150
- 150 Settings 151
- Settings 151 152
- 152 Settings 153
- Call Log 154
- Connectivity 155
- Connectivity 155 156
- 156 Connectivity 157
- Infrared 159
- Mass Storage 159
- (M 12-2) 159
- (M 12-3) 159
- USB Charge 160
- Card Settings 160
- (M 12-4) 160
- (M 12-5) 160
- 160 Connectivity 161
- Connecting WX-T825 to Your 162
- Handset Manager 164
- Music Manager 165
- Media Management 166
- Main Control Panel 166
- Sync Manager 167
- Troubleshooting 168
- 168 Troubleshooting 169
- Safety Precautions and 170
- Conditions of Use 170
- Mobile Light LED Properties 171
- BY AN INCORRECT TYPE 172
- TO THE INSTRUCTIONS 172
- Environment 173
- SAR (Taiwan) 174
- SAR (Europe) 175
- FCC NOTICE 175
- Out of Warranty List 178
- 178 Index 179
- Index 179 180
- 180 Index 181
- Quick Reference 182
- Quick Reference Menu 183
Summary of Contents
Declaration of ConformityHereby, Sharp Telecommunications of Europe Limited, declares that this WX-T825 is in compliance with the essential requiremen
List of Menu Functions 98 Call Manager1 Phonebook2 Add New3 Call Voicemail4 Manage Groups5 My Card6 Speed Dial List7 Message Groups8 Phonebook Setting
Gallery 99Common Option MenusFor using the desired file type, first select the appropriate folder in the Gallery menu. Gallery contains the following
100 GalleryNote• Pictures/Sounds/Video clips/Themes/Flash® files/Other Documents data protected by copyright cannot be sent attached to a message, wit
Gallery 101To See the Gallery Details1. Select the appropriate folder for the desired file type (p. 99).2. Highlight the file you wish to view the det
102 Java™Java™Java™ GalleryThe list of Java™ applications is displayed.Downloaded applications are displayed in order starting from the latest one.Dow
Java™ 103Setting PermissionYou can set permission for selected Java™ applications.“Java™” → “Java™ Gallery”1. Highlight the desired Java™ application.
104 Java™Viewing Application InformationYou can check the information of Java™ applications.“Java™” → “Java™ Gallery”1. Highlight the desired Java™ ap
Java™ 105To Set the Blinking OperationThis setting enables the backlight to be controlled by the application. If set to “Off”, the backlight cannot be
106 Java™ScreensaversYou can download screensaver applications for the stand-by screen and set the time period for the screensaver to activate.“Java™”
Organiser 107OrganiserCalendarThe calendar allows you to easily schedule appointments.These entries can also be sent via Bluetooth wireless technology
108 OrganiserViewing a Schedule Entry“Organiser” → “Tools 1” tab → “Calendar”1. Select the day you wish to view.2. Select the desired entry.To Search
10 Your PhoneYour PhonePlease check the following carefully. Your phone should come complete with:• HSDPA/3G (UMTS)/GSM 900/1800/1900 GPRS phone• Rech
Organiser 109Setting a ColourYou can highlight a date or days of the week with seven colour options.For Date Colour“Organiser” → “Tools 1” tab → “Cale
110 OrganiserFinding a Schedule EntryYou can search for a schedule entry by subject or category.To Search by a Subject“Organiser” → “Tools 1” tab → “C
Organiser 111Sending a Schedule Entry“Organiser” → “Tools 1” tab → “Calendar”1. Select the day including schedule entries you wish to send.2. Highligh
112 OrganiserAlarmsSetting the AlarmsThe alarm function allows you to be alerted at a specified time.Note that you need to set the current date and ti
Organiser 113Setting for Silent ProfileYou can set whether to sound the alarm when the profile is set to “Silent”.“Organiser” → “Tools 1” tab → “Alarm
114 OrganiserTo Change the Duration of Alarm Tone or Video1. On the New Entry screen, select “Reminder”.2. Select “Duration”.3. Select the desired dur
Organiser 115To Unlock the Secret Settings TemporarilyYou can show the secret tasks temporarily.“Organiser” → “Tools 1” tab → “Tasks”1. Highlight the
116 OrganiserViewing the Memory Status“Organiser” → “Tools 1” tab → “Tasks”1. Press [Options] and select “Memory Status”.Deleting Entries“Organiser” →
Organiser 117Rate ConversionYou can also use the calculator as a currency calculator to convert from/to a home currency using a conversion rate that y
118 OrganiserTo Change Amount1. In the total view, highlight the desired item.2. Press [Options] and select “Change Amount”.3. Enter the desired amoun
Your Phone 11
Organiser 119Countdown Timer“Organiser” → “Tools 2” tab → “Countdown Timer”1. Enter the time to count.You can set the time from 1 second to 60 minutes
120 OrganiserHour MinderHour Minder function informs you of the time by sounding a tone.“Organiser” → “Tools 2” tab → “Hour Minder”1. Select “Switch O
Organiser 121• Depending on how the PDF document was created, some characters in a PDF file may not be displayed.• Document files that are saved in Ga
122 OrganiserSending Text Templates“Organiser” → “Tools 3” tab → “Text Templates”1. Highlight the text template you wish to send.2. Press [Options] an
Organiser 123ScannerWith the built-in digital camera, you can read barcodes in QR code format. The scanned data can be saved as a Phonebook entry, URL
124 OrganiserViewing the Scanned Data“Organiser” → “Tools 3” tab → “Scanner” → “Scanned Results”1. Highlight the data you wish to view, then press [Vi
SIM Application 125SIM ApplicationYou can refer to the information on the SIM/USIM card. Contact your service provider for further details. (M 10)
126 SettingsSettingsPhone SettingsSetting a ProfileThere are 4 profiles: “Normal”, “Car”, “Silent” and “Personal”.Activating a Profile“Settings” → “Ph
Settings 127Status LightYou can set the Small Light to flash when you miss any incoming calls or new messages.“Settings” → “Phone Settings” tab → “Pro
128 SettingsAssigning PicturesPictures can be displayed when turning the power on or off, when receiving an incoming call, or when operating the alarm
12 Getting StartedGetting Started11318121417151625634789101121201923222425302827263129322291
Settings 129Setting the Vivid Mode“Settings” → “Phone Settings” tab → “Display Settings” → “Vivid Mode” 1. Select the desired mode.Setting the Greetin
130 SettingsSetting the Display SavingThe screen of this phone will automatically turn off after a given amount of time. You can change the length of
Settings 131Setting the Display Time when the Phone is ClosedYou can specify a desired time to elapse before the backlight and screen turn off after t
132 SettingsThemesYou can easily customise the display by using the theme files.The theme files downloaded from a WAP site can be used.“Settings” → “P
Settings 133Assigning a Ringtone for an Incoming CallYou can set a ringtone for incoming voice calls and video callings. You can select from different
134 SettingsNotificationWhen receiving messages, Bluetooth notification or delivery reports, your phone will notify you of their arrival with the ring
Settings 135Power On/Off SoundYour phone can be set to emit a sound when it is switched on or off.“Settings” → “Phone Settings” tab → “Sound Settings”
136 SettingsSurroundYou can set surround sound.“Settings” → “Phone Settings” tab → “Sound Settings”→ “Surround”1. Select “On” or “Off”.Date & Time
Settings 137To Select the Date Format“Settings” → “Phone Settings” tab → “Date & Time” → “Date Format”1. Select from “D-M-Y”, “M-D-Y” or “Y-M-D”.T
138 SettingsTo Set the Action“Settings” → “Phone Settings” tab → “Motion Control” → “Action Settings”1. Select the desired setting.“Quick Silent”: Ena
Getting Started 131. Light Sensor2. Small Light:Flashes when an incoming call or a new message is received or missed, if Event Light (p. 126) or Statu
Settings 139Security SettingsYou can set various locks on your phone such as PIN Entry and Handset Lock.“Settings” → “Phone Settings” tab → “Security
140 SettingsFunction LockBy setting this option on, all the functions of your phone will be locked until the correct handset code is entered.Enter you
Settings 141Slider SettingsYou can set the action when sliding open or sliding close your phone.“Settings” → “Phone Settings” tab → “Slider Settings”T
142 SettingsCall/Video CallVoicemail & DivertsThis service can be used to divert incoming calls that you cannot answer. Calls can be diverted to a
Settings 143To Cancel the Diverts and Voicemail ServiceOnce you have changed the diverts settings, you can cancel them all with this service.“Settings
144 SettingsTo Set the BacklightWith this setting on, the phone’s backlight is on when making a video calling.“Settings” → “Call/Video Call” tab → “Vi
Settings 145Showing Your NumberThis lets you control whether to show your phone number when calling another party or not.“Settings” → “Call/Video Call
146 SettingsTo Cancel Settings“Settings” → “Call/Video Call” tab → “Restrict Calls”1. Select “Outgoing Calls” or “Incoming Calls”.2. Select “Cancel Al
Settings 147Rejecting a Call when the Caller’s Number is Withheld“Settings” → “Call/Video Call” tab → “Restrict Calls” → “Withheld Call”1. Select “On”
148 SettingsCall WaitingNote• This service may not be available on all mobile phone networks. Contact your service provider for more information.If yo
14 Getting Started12. Earpiece13. Right Soft Key: CExecutes the function in the lower right of the screen.Accesses “FET Mobile Internet” by opening th
Settings 149To Select a Network AutomaticallyEach time the power is turned on, your phone always tries to connect to the preferred network.If your pho
150 SettingsInternet SettingsNote• In normal operations, you do not need to change the settings.• Internet settings have already been entered in your
Settings 151Streaming Settings“Settings” → “Network Settings” tab → “Internet Settings” → “Streaming Settings” → “Create New”“Profile Name”: Profile n
152 SettingsRe-provisioning Settings“Settings” → “Network Settings” tab → “Internet Settings” → “Re-provisioning Settings” → “Execute Pending”Clearing
Call Log 153Call LogThe phone will record the last 30 missed calls, received calls and dialled numbers.Viewing Call Log“Call Log”1. Select from “All C
154 ConnectivityConnectivityBy configuring the settings in this menu, you can connect to Bluetooth wireless technology or infrared enabled phones, as
Connectivity 155Tip• You can save battery power by turning the Bluetooth wireless function off while it is not in use. Turn the Bluetooth wireless fun
156 ConnectivityTo Send All Data to Other DevicesYou can send all the data for applications such as Phonebook, Calendar, Tasks to selected devices.“Co
Connectivity 157To Select the Sound Output“Connectivity” → “Bluetooth” → “Bluetooth Settings” → “Sound Output”1. Select “Phone/Earphone” or “Bluetooth
158 ConnectivityInfraredIn order to use the Infrared function, you need to search for other infrared enabled devices to establish contact with your ph
Getting Started 1524. Side End Key: S*When in stand-by with the phone either open or closed:Press while listening to background music to stop playback
Connectivity 159USB ChargeYou can set the phone to charge via USB, connected to a PC.“Connectivity” → “USB Charge”1. Select “Enable” or “Disable”.Card
160 ConnectivityRestoring a Backup File“Connectivity” → “Card Settings” → “Backup/Restore” → “Restore”1. Enter your handset code.The default handset c
Connecting WX-T825 to Your PC 161Connecting WX-T825 to Your PCYou can use the following functions by connecting the WX-T825 to your PC using a USB dat
162 Connecting WX-T825 to Your PC4. Select the modem driver from the on-screen instructions of your CD-ROM, and install modem driver software followin
Connecting WX-T825 to Your PC 163Handset ManagerYou can transmit the following items between your phone and your PC, and can use Phonebook entries on
164 Connecting WX-T825 to Your PCVia Bluetooth1. Insert the CD-ROM into your PC’s CD-ROM drive.The WX-T825 CD-ROM screen is displayed.If the WX-T825 C
Connecting WX-T825 to Your PC 165Main Control PanelControl all the main actions from here.Play: Plays back a file.Previous: Returns to the top portion
166 Connecting WX-T825 to Your PC• With the drag and drop operation, you can upload the sound files and the playlists from your PC, and also download
Troubleshooting 167TroubleshootingProblem SolutionThe phone does not turn on.• Make sure the battery is properly inserted and charged.PIN code or PIN2
168 TroubleshootingCalls cannot be made or received.• If the message “Insert SIM Card” is displayed when the phone is switched on, you cannot use your
16 Getting StartedInserting/Removing the SIM/USIM Card and the Battery1. Slide off the battery cover ( ).2. Slide the SIM/USIM card into the SIM/USIM
Safety Precautions and Conditions of Use 169Safety Precautions and Conditions of UseYour phone conforms to international regulations insofar as it is
170 Safety Precautions and Conditions of UseMobile LightDo not use Mobile Light near people’s faces.Eyesight may be temporarily affected leading to ac
Safety Precautions and Conditions of Use 171• Do not touch the battery terminals. Batteries can cause damage, injury or burns if a conductive material
172 Safety Precautions and Conditions of UseCamera Operation• Learn picture quality, file formats, etc. beforehand.The taken pictures can be saved in
Safety Precautions and Conditions of Use 173Precautions Concerning Vehicle Use• It is the user’s responsibility to check the local laws governing the
174 Safety Precautions and Conditions of UseSAR (Europe)Your Sharp mobile phone has been designed, manufactured and tested so as not to exceed the lim
Safety Precautions and Conditions of Use 1751. Reorient/relocate the receiving antenna.2. Increase the separation between the equipment and receiver.3
176 Safety Precautions and Conditions of UseBody-worn Operation; This device was tested for typical body-worn operations with the back of the phone ke
Out of Warranty List 177Out of Warranty ListThis limited warranty shall not apply in respect of the following:(i) Any deterioration due to normal wear
178 IndexIndexAAlarms 112Area Info 85BBattery 16, 170CCalculator 116Calendar 107Call Functions 34, 153Auto Redial 148Call Restrictions 145Call Timers
Getting Started 17Battery DisposalThe device is battery-powered. In order to protect the environment, please read the following points concerning batt
Index 179Memory Status 59, 101, 111, 116Messaging 78Attaching/Removing Data 80Creating a Message 79Drafts Box 82Email 78, 89Forwarding a Message 84Mai
180 Index
Quick Reference 181Quick ReferenceFunction Key ShortcutsTo display the Main menu.BTo mute and unmute the microphone during a call.C [Mute]To turn Sile
182 Quick ReferenceQuick Reference MenuPress B during stand-by mode. Press a, b, c or d to navigate to required location.1 Java™1-1 Java™ Gallery1-2 J
English user manual:Maker: SHARP CORPORATIONImporter: FarEasTone Telecommunications Co., Ltd.Address: 468, Ruei Guang Rd., Nei Hu, Taipei TaiwanTel: +
18 Getting StartedNote• Charging time may vary depending on the state of the battery and other conditions. (See “Battery” on page 170.)To Disconnect t
Introduction 1IntroductionCongratulations on your new HSDPA WX-T825 phone.About This User GuideThis user guide is carefully designed to help you learn
Getting Started 19Battery Level IndicatorThe current battery level is displayed in the upper right of the screen.Low Battery during UseWhen the batter
20 Getting Started3. Insert the memory card until it clicks. (To remove the memory card, push the memory card until it clicks.)4. Close the cover.Tip•
Getting Started 21Turning Your Phone On and OffTo turn the power on or off, long press F for approximately 2 seconds.To Enter the PIN CodeIf the PIN (
22 Getting StartedSlide Functions and Keypad LockWhen your phone is on, you can answer an incoming call by sliding open your phone.You can terminate t
Getting Started 23Display Indicators1. / : Strength of received signal/Service out of range: HSDPA: 3G (UMTS)/GPRS: GSM: GPRS enabled: Roaming outside
24 Getting Started8. //////// : Connection status [USB cable [stand-by/exchanging information]/IrDA setting [stand-by/exchanging information]/Bluetoot
Navigating Functions 25Navigating FunctionsMain MenuAll applications are accessed from the Main menu.To launch applications, you will need to open the
26 Navigating FunctionsThe Organiser and Settings menus have tabs.The operations for selecting an item in these menus are as follows.Each section in t
Navigating Functions 27ShortcutsYour phone has a shortcut function (press E in stand-by) which enables you to access the desired menu quickly. The def
28 Navigating FunctionsOperations in Closed PositionUsing the Side KeysYou can navigate functions when your phone is closed by using the side keys. Op
2IntroductionPowered by JBlend™ Copyright 1997-2008 Aplix Corporation. All rights reserved.JBlend and all JBlend-based trademarks and logos are tradem
Motion Control 29Motion ControlYour phone has a sensor which can detect motion or changes in direction. You can change the picture being displayed or
30 Motion ControlHolding the Phone Correctly Motion Control FunctionsChange the Direction of the ScreenEnlarge or Shrink the Contents of the Screen (P
Motion Control 31Select a Sound File or Picture (Portrait/Landscape Position)Select the previous or next picture, sound or document file by shaking th
32 Motion ControlTappingSet your phone so the application currently being used can be ended by tapping the back of the phone a few times (3 to 5 times
Motion Control 33Practicing the ActionYou can practice and confirm the actions set in the motion control settings.“Settings” → “Phone Settings” tab →
34 Voice Call/Video Calling FunctionsVoice Call/Video Calling FunctionsMaking a Voice Call1. Enter the area code and the phone number you wish to dial
Voice Call/Video Calling Functions 35Speed DiallingThe digit keys (G to O) can be used for speed dial. Up to 8 phone numbers from the Phonebook memory
36 Voice Call/Video Calling FunctionsRejecting an Incoming Call1. Press [Options] and select “Reject” while the phone is ringing to reject a call you
Voice Call/Video Calling Functions 37Accessing SMS/MMS Menu during a Call1. During a call, press [Options] and select “Messages”.The following options
38 Voice Call/Video Calling FunctionsNote• The conference call service may not be available on all networks. Contact your service provider for more in
Introduction 3The Bluetooth® word mark and logos are registered trademarks owned by the Bluetooth SIG, Inc. and any use of such marks by Sharp is unde
Voice Call/Video Calling Functions 39Making a Video CallingNote• Video callings can only be made and received if both parties have 3G capable phones a
40 Voice Call/Video Calling FunctionsIn Call Menu (Video Calling)Muting the Microphone1. During a video calling, press [Mute].To use the microphone ag
Voice Call/Video Calling Functions 41Video Calling SettingsTo Adjust the Quality of the Incoming or Outgoing ImageYou can adjust the quality of the ca
42 Entering CharactersEntering CharactersWhen entering characters to create Phonebook entries, text messages or multimedia messages, etc., press the c
Entering Characters 43Changing the Input Method1. On the text entry screen, press [Options] and select “Input Method”.2. Select the input method you w
44 Entering CharactersT9 English ModeUsing T9 English ModeT9 text input method is a shortcut to enter text easily and quickly. 1. On the text entry sc
Entering Characters 45G-O: Long press to input corresponding Chinese character displayed in the candidate field.P: Press to change the input method.Lo
46 Entering CharactersThe following is an example of entering “ ” for “”.1. Press J, Q, and M (2 times quickly) to enter reading.The candidates with t
Entering Characters 47Using Stroke ModeThe following is an example of entering “ ”.1. Change the input mode to T9 Stroke mode.2. Press I G J to displa
48 Entering CharactersUser DictionaryYou can create your own word list for alphabet text and T9 Chinese input.English User DictionaryNote• This functi
4Introduction[FarEasTone and Logo] are trademarks or registered trademarks of FarEasTone Telecommunications Co., Ltd. in Taiwan and other countries.Cu
Entering Characters 49To Edit a Word in the List1. On the text entry screen, press [Options] and select “Chinese User Dictionary”.2. Highlight the des
50 Entering Characters4. Long press O, then the following characters appear.Note• This function is not available, if the entry word is less than 4 let
Entering Characters 51Copying, Cutting and Pasting Text1. On the text entry screen, press [Options] and select “Advanced”.2. Select “Copy” or “Cut”.3.
52 Call ManagerCall ManagerYou can store the phone numbers and Email addresses of your friends, family and colleagues in the Phonebook.Your phone can
Call Manager 53Saving an Unregistered NumberAfter a call ends, you can have the confirmation screen asking you if you wish to register the number to t
54 Call ManagerSelecting the Search Mode“Call Manager” → “Phonebook Settings” → “Search Mode”1. For Simplified Chinese, select “Character Search”, “Pi
Call Manager 55Sending a Message from the Phonebook“Call Manager” → “Phonebook”1. Select the desired entry including the phone number or Email address
56 Call ManagerEditing Phonebook Entries“Call Manager” → “Phonebook”1. Highlight the entry you wish to edit.2. Press [Options] and select “Edit”.3. Mo
Call Manager 57Deleting Phonebook EntriesDeleting All Phonebook Entries“Call Manager” → “Advanced” → “Delete All Entries”1. Select from “Handset Entri
58 Call ManagerSending a Phonebook Entry“Call Manager” → “Phonebook”1. Highlight the desired entry.2. Press [Options] and select “Send Phonebook”.3. S
Introduction 5Useful Functions and ServicesYour phone offers you the following features:• Video Calling. You can talk while viewing images of each oth
Call Manager 59Editing the Category NameYou can edit category names to be assigned to the Phonebook entries.“Call Manager” → “Manage Groups”1. Highlig
60 MultimediaMultimediaVideo PlayerVideo Player supports MPEG-4, 3GPP and H.264 format video files.Playing Back Video Clip Files“Multimedia” → “Video
Multimedia 61Adding a File to the PlaylistYou can add files to a playlist.“Multimedia” → “Video Player” → “My Videos”1. Select “Handset Memory” or “Me
62 MultimediaSettingsYou can select a play mode for “Playback Pattern”, “Backlight”, “Display Size”, “Sound Effects” and “Web Link Setting” when playi
Multimedia 63Streaming PlayerYou can play back video clip files while downloading them from the mobile network.You can also register the address of th
64 Multimedia2. Select the desired sound file.To pause playback, press B.To stop playback, press F and go back to stand-by, then press F again. Select
Multimedia 65• While in the Music Player, the player can be controlled by using the following keys:a/b: Increases or decreases the volume.b (long pres
66 MultimediaAdding a File to the PlaylistYou can add files to a playlist.“Multimedia” → “Music Player” → “My Music” → “All Music”1. Highlight the fil
Multimedia 67Navigating the Multimedia Menu when the Phone is ClosedYou can access the Multimedia menu by pressing the side Multimedia key Y. When the
68 MultimediaNote• When the Multimedia menu is active, you can end the application by tapping the back of the phone a few times (3 to 5 times).• When
6ContentsContentsIntroduction ... 1List of Menu Functions ... 8Your Phone ..
Camera 69CameraYour phone has a built-in digital camera that allows you to take pictures and record video clips wherever you are. This section starts
70 CameraRecording Video ClipsYou can record a video clip with your phone.“Camera”The preview is displayed on the screen.When in photo camera mode, pr
Camera 71Adjusting the Exposure“Camera” → [Options] → “Shooting Settings” → “Exposure”“Camera” → [Options] → “Record Settings” → “Exposure”1. Press d
72 CameraSelecting the Storage MemorySelect the appropriate option.“Camera” → [Options] → “Settings” → “Save New Pictures”“Camera” → [Options] → “Sett
Camera 73Common Shortcut KeysIf multiple options exist, they switch each time you press each of the following keys.Note• The “Switches the display mod
74 CameraContinuous ShootThere are various modes for taking continuous shots.“Camera” → [Options] → “Modes” → “Continuous Shoot”1. Select the desired
Camera 75To Set the AE-LockWhen this setting is enabled, the exposure setting is fixed for the same brightness level.“Camera” → [Options] → “Settings”
76 CameraUsing the Full ScreenYou can display the preview on the full screen without the soft key area and indicator area.“Camera” → [Options] → “Sett
Camera 77Note• If you select “For Message” for the recording time, the file size is limited depending on the service provider. Therefore, the quality
78 MessagesMessagesYour phone allows you to send and receive text messages, multimedia messages and Emails. It is compatible with most POP3 Email prov
Contents 7Camera ... 69Taking Pictures ... 69Recording Vide
Messages 79Creating a New Message(SMS/MMS)“Messages” → “Message” → “Create Message”(Email)“Messages” → “Email” → “Create Email”1. Select the recipient
80 MessagesTo Add a Slide Show1. Perform steps 1 to 5 in “Creating a New Message” on page 79.2. Press [Options] and select “Add Slide”.3. Select “Add
Messages 81To Remove Attachments1. In step 6 in “Creating a New Message” on page 79, highlight the desired item, press [Options] and then select “Remo
82 MessagesSending a Message in the Drafts Box(SMS/MMS)“Messages” → “Message” → “Drafts”(Email)“Messages” → “Email” → “Drafts”1. Highlight the desired
Messages 83Calling the Phone Number of a Sender Embedded in the Message(SMS/MMS)“Messages” → “Message” → “Inbox”1. Select a folder.2. Highlight the me
84 MessagesForwarding a Message(SMS/MMS)“Messages” → “Message” → “Inbox”(Email)“Messages” → “Email” → “Inbox”1. Select a folder.2. Highlight the messa
Messages 85Setting Languages for Cell Broadcast Messages“Messages” → “Cell Broadcasts” → “Settings” → “Language”1. Highlight the desired language and
86 MessagesMessaging SettingsGeneral Settings“Messages” → “Messaging Settings” → “General Settings”1. Select the item you wish to set up.• “Signature”
Messages 87• “Message Centre”:Enter the message centre number. Up to 2 numbers can be registered.If you wish to enter a country code for a message to
88 Messages• “Read Report Allow”:Enables or disables Read Report Allow when the recipient is required to inform the sender that the message has been r
8 List of Menu FunctionsList of Menu FunctionsWX-T825 functions are listed below.See relevant page for details of each function. The menu’s correspond
Messages 89Email Settings“Messages” → “Messaging Settings” → “Email Settings”To Set an Email Account1.Select “Email Accounts” and then select “Create
90 FET Mobile InternetFET Mobile InternetYour phone is already configured to access FET Mobile Internet.FET Mobile Internet is a new mobile Internet p
FET Mobile Internet 91Navigating a WAP or Web Page• a b c d: Moves the cursor in the screen.• A: Launches the option menu if it has not been launched.
92 FET Mobile Internet(When a folder is focused)“Add New Bookmark”:Creates new bookmarks.“Create Folder”: Creates new folders.“Move”: Moves folder and
FET Mobile Internet 93Browser Options when OnlineYou can use the various options of the browser.1. After launching the browser, press [Options] and se
94 GalleryGalleryGallery contains all your pictures, music and videos. You can also transmit pictures, sounds and video clips via infrared or Bluetoot
Gallery 95Saving an Image to Phonebook EntriesYou can use this option only for pictures saved in the handset memory.“Gallery” → “Picture Gallery”1. Hi
96 GalleryDownloading Video Clip Files“Gallery” → “Video Gallery” → “Download More”The video clip file download site is displayed.SD VIDEOVideo clips
Gallery 97Using the Sound Files as a Ringtone“Gallery” → “Sound Gallery”1. Highlight the file you wish to use as a ringtone.2. Press [Options] and sel
98 GalleryFlash®Playing Back Flash® Files“Gallery” → “Flash®”1. Select the file you wish to play back.To stop playback, press U.Note• Flash® files of
More documents for Mobile phones Sharp WX-T825
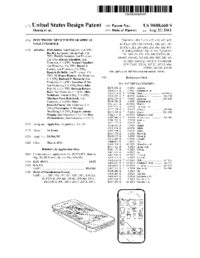
 (168 pages)
(168 pages) (124 pages)
(124 pages) (250 pages)
(250 pages) (250 pages)
(250 pages) (22 pages)
(22 pages)







Comments to this Manuals