Sharp AR-155 Specifications
Browse online or download Specifications for Copiers Sharp AR-155. Sharp AR-155 Specifications User Manual
- Page / 116
- Table of contents
- TROUBLESHOOTING
- BOOKMARKS
- DIGITAL MULTIFUNCTIONAL 1
- OPERATION MANUAL 1
- CONTENTS 3
- 6 PRINTER/SCANNER FUNCTIONS 4
- 7 USER SETTINGS 4
- 9 OPTIONAL EQUIPMENT 4
- 10 APPENDIX 4
- CAUTIONS 5
- Cautions on laser 6
- Trademark acknowledgements 6
- ENVIRONMENTAL INFORMATION 7
- INTRODUCTION 8
- MAIN FEATURES 9
- 2 IN 1 copy 10
- PREPARATIONS 11
- Operation panel 12
- POWER ON AND OFF 14
- Power off 15
- Power save modes 15
- LOADING PAPER 16
- LOADING THE PAPER TRAY 17
- Envelopes 19
- PAPER SIZE 21
- MAKING COPIES 22
- Using the SPF/RSPF 23
- SELECTING THE TRAY 25
- Normal originals 26
- REDUCTION/ENLARGEMENT/ZOOM 27
- CONVENIENT COPY 28
- FUNCTIONS 28
- Using the document glass 29
- SORT COPY 31
- SHEET OF PAPER (2 IN 1 copy) 33
- ORIG. SIZE ENTER 34
- CREATING MARGINS WHEN COPYING 36
- MARGIN SHIFT 37
- ON OFF 37
- LONG EDGE 37
- SET UP THE SOFTWARE 38
- BEFORE INSTALLATION 39
- INSTALLING THE SOFTWARE 40
- Windows XP (USB/Parallel) 42
- CUSTOM INSTALLATION 42
- Readme" button 43
- Windows 98/Me/2000 (USB) 46
- "Yes" 47
- SETTING UP BUTTON MANAGER 53
- Windows 98/Me/2000 55
- COMPUTER 57
- Connecting a parallel cable 58
- PRINTER/SCANNER 59
- USING THE PRINTER MODE 60
- BASIC PROCEDURE FOR PRINTING 60
- USING THE SCANNER MODE 61
- SCANNING FROM YOUR COMPUTER 62
- HOW TO USE THE ONLINE MANUAL 63
- USER SETTINGS 64
- Print mode 68
- SP. FUNC 69
- Base settings 70
- TROUBLESHOOTING AND 71
- MAINTENANCE 71
- TROUBLESHOOTING THE MACHINE 73
- Removing the software 80
- MISFEED REMOVAL 81
- B: Misfeed in the fusing area 82
- Roller rotating 83
- D: Misfeed in the SPF/RSPF 84
- TONER CARTRIDGE REPLACEMENT 85
- 4 or 5 times 87
- Toner seal 87
- SCAN HEAD LOCKING SWITCH 88
- CHECKING THE TOTAL COUNT 89
- MAINTENANCE REQUIRED 89
- CLEANING THE MACHINE 90
- Transfer charger 91
- OPTIONAL EQUIPMENT 92
- Lower side cover 93
- AR-M150 and RSPF (AR-RP8) 94
- APPENDIX 95
- °C to 30°C (50°F to 86°F) 96
- Printer Function 97
- Scanner Function 98
- Single Pass Feeder (AR-SP8)/ 99
- SOFTWARE LICENSE 100
- 6. Limited Warranty on Media 101
- 8. Limitation of Liability 101
- 10. Complete Agreement 101
- ........ 30 103
- INDEX BY PURPOSE 105
- Page: 2/4 107
- Page: 3/4 108
- Page: 4/4 109
- Page: 1/4 110
- Laserstrahl 115
- PRINTED IN FRANCE 116
- TINSE1269TSZZ 116
Summary of Contents
DIGITAL MULTIFUNCTIONALSYSTEMOPERATION MANUALAR-M150AR-M155MODEL
8Enhanced copying features• Zoom copies can be made from 25% to 400% in increments of 1%. (When the SPF/RSPF is being used, the zoom copy ratio range
98SOFTWARE LICENSEPLEASE READ THIS LICENSE CAREFULLY BEFORE USING THE SOFTWARE. BYUSING THE SOFTWARE, YOU ARE AGREEING TO BE BOUND BY THE TERMS OFTHIS
996. Limited Warranty on Media.SHARP warrants the disks on which the Software is recorded to be free from defects in materials and workmanship under n
100INDEXSymbols[ ] key... 10, 27, 29, 32[ ] key ... 10[ ] key ...
101IInitial settings... 12Installation environment and usable software...
102RReady indicator ... 11, 12, 86Reduction/enlargement/zoom ... 25Removing the software... 78Reversing tr
103INDEX BY PURPOSEPreparationsPaper, loading- Bypass tray... 17- Paper tray... 15Po
MATERIAL SAFETY DATA SHEET Page: 1/4 Date Revised :Jan.10.2003 Date Issued :Nov. 1. 2000 MSDS NO. F-01001 1.PRODUCT AND COMPANY IDENT
MATERIAL SAFETY DATA SHEET Page: 2/4 Date Revised :Jan.10, 2003 Date Issued :Nov. 1. 2000 MSDS NO. F-01001 3.HAZARDS IDENTIFICATION M
MATERIAL SAFETY DATA SHEET Page: 3/4 Date Revised :Jan.10, 2003 Date Issued :Nov. 1. 2000 MSDS NO. F-01001 Exposure Limit Values OSHA-
MATERIAL SAFETY DATA SHEET Page: 4/4 Date Revised :Jan.10, 2003 Date Issued :Nov. 1. 2000 MSDS NO. F-01001 Chronic Effect : In a stu
91Chapter 11This chapter provides basic information that you should know before using the machine.PART NAMESDocument cover Paper output tray extension
MATERIAL SAFETY DATA SHEET Page: 1/4 Date Revised :Jul.31, 2002 Date Issued :Nov.1. 2000 MSDS NO. F-31001 1. PRODUCT AND COMPANY IDEN
MATERIAL SAFETY DATA SHEET Page: 2/4 Date Revised :Jul.31, 2002 Date Issued :Nov.1. 2000 MSDS NO. F-31001 4.FIRST-AID MEASURES Route(s) of En
MATERIAL SAFETY DATA SHEET Page: 3/4 Date Revised :Jul.31, 2002 Date Issued :Nov.1. 2000 MSDS NO. F-31001 9.PHYSICAL AND CHEMICAL PROPE
MATERIAL SAFETY DATA SHEET Page: 4/4 Date Revised :Jul.31, 2002 Date Issued :Nov.1. 2000 MSDS NO. F-31001 13.DISPOSAL CONSIDERATION Waste
CAUTIONVORSICHTADVARSELADVERSELVARNINGVARO!INVISIBLE LASER RADIATION WHEN OPEN AND INTERLOCKS DEFEATED.AVOID EXPOSURE TO BEAM.UNSICHTBARE LASERSTRAHLU
PRINTED IN FRANCETINSE1269TSZZ
PREPARATIONS10Operation panel[MODE SELECT] key / Mode indicatorsPress this key to select the mode. The indicator of the selected mode lights (copy, pr
PREPARATIONS111[ZOOM] keyPress to select an enlargement or reduction ratio.To select a preset ratio setting, press the [ZOOM] key and select the desir
12POWER ON AND OFFThe power switch is located on the left side of the machine.Power onTurn the power switch to the "ON" position.The ready i
PREPARATIONS131About the scan headThe scan head lamp remains on constantly when the machine is in the ready condition (when the ready indicator is ill
142Chapter 2The tray location indicator will blink when there is no paper in the selected paper tray, or when the selected paper tray is not installed
LOADING PAPER152Special papersFollow these guidelines when using special papers.● Use SHARP recommended transparency film and label sheets. Using othe
LOADING PAPER163Gently push the paper tray back into the machine.• If you loaded a different size of paper than was loaded previously in the tray, go
172BYPASS FEED (including special paper)The bypass tray can be used to feed standard paper, transparency film, labels, envelopes, and other special pu
Do not make copies of anything which is prohibited from copying by law. The following items are normally prohibited from copying by national law. Othe
LOADING PAPER18Loading paper in the bypass tray1Open the bypass tray and extend the tray.2Set the bypass tray paper guides to the paper width. Insert
192CHANGING A TRAY'S PAPER SIZE SETTINGFollow these steps to change a tray's paper size setting.1Press the [MENU] key. Press the [ ] key (
203Chapter 3This chapter explains basic copying functions. NORMAL COPYINGUsing the document glass1Open the document cover/SPF/RSPF, and place the orig
MAKING COPIES213Removing the document coverTo copy large originals like newspapers, remove the document cover. To remove the cover, lift straight up a
MAKING COPIES22Originals that cannot be used in the SPF/RSPFThe following originals cannot be used. These may cause misfeeds or smudging and unclear i
MAKING COPIES233Setting the number of copiesPress the numeric keys to set the number of copies.The set number of copies appears in the display. A maxi
24MAKING A COPY DARKER OR LIGHTERAutomatic exposure adjustment is initially enabled. This function automatically adjusts the copy image according to t
253REDUCTION/ENLARGEMENT/ZOOMCopies can be reduced down to 25% or enlarged up to 400%. (When the SPF/RSPF is being used, the zoom copy ratio range is
264Chapter 4AUTOMATIC TWO-SIDED COPYINGTwo originals can be automatically copied onto both sides of a single sheet of paper. When the RSPF is used, tw
CONVENIENT COPY FUNCTIONS274Using the document glass1Place the original that you wish to copy onto the front side of the paper on the document glass a
1CAUTIONS... 3ENVIRONMENTAL INFORMATION .
CONVENIENT COPY FUNCTIONS28Using the SPF/RSPF1Place the original(s) in the SPF/RSPF. (p.21) If you place an odd number of originals for one-sided to t
294SORT COPYCopies of multiple original pages can be sorted into sets.Using the document glass1Place the first original. (p.20)2Press the [E-SORT/SP.F
CONVENIENT COPY FUNCTIONS30Using the SPF/RSPF1Place the originals. (p.21)2Press the [E-SORT/SP.FUNC ( )] key until "SORT" appears and then p
314COPYING MULTIPLE ORIGINALS ONTO A SINGLE SHEET OF PAPER (2 IN 1 copy)Multiple originals can be copied onto a single sheet of paper in a selected la
CONVENIENT COPY FUNCTIONS324Press the [ ] key ( ) or [ ] key ( ) to select the original size and then press the [OK] key.The following original sizes
CONVENIENT COPY FUNCTIONS334Using the SPF/RSPF1Place the originals. (p.21)2Press the [E-SORT/SP.FUNC ( )] key until "2IN1" appears and then
34CREATING MARGINS WHEN COPYING(Margin shift)The margin shift function is used to automatically shift the text or image or the copy paper approximatel
CONVENIENT COPY FUNCTIONS3543Press the [ ] key ( ) to move " " to the "ON" position and then press the [OK] key.4Press the [ ] key
365Chapter 5This chapter explains how to install and configure the software that is required for the printer and scanner functions of the machine. The
375BEFORE INSTALLATIONHardware and software requirementsCheck the following hardware and software requirements in order to install the software.*1The
26 PRINTER/SCANNER FUNCTIONSUSING THE PRINTER MODE ... 58BASIC PROCEDURE FOR PRIN
38INSTALLING THE SOFTWARE The procedure for a standard installation of the software is explained below. If the machine is connected by a USB cable, it
SET UP THE SOFTWARE3955The "SOFTWARE LICENSE" window will appear. Make sure that you understand the contents of the software license, and th
SET UP THE SOFTWARE4010Follow the instructions in the plug and play window to install the MFP driver.Follow the on-screen instructions.This completes
SET UP THE SOFTWARE4155The "SOFTWARE LICENSE" window will appear. Make sure that you understand the contents of the software license, and th
SET UP THE SOFTWARE4210When you are asked how the printer is connected, select "Connected to this computer" and click the "Next" b
SET UP THE SOFTWARE43513When installation of Button Manager is finished, you will return to the window of step 12 (p.42). Click the "Close"
SET UP THE SOFTWARE44This completes the installation of the MFP driver.• If you installed Button Manager, set up Button Manager as explained in "
SET UP THE SOFTWARE4555When you are asked how the printer is connected, select "Connected to this computer" and click the "Next" b
SET UP THE SOFTWARE469Follow the instructions in the plug and play window to install the MFP driver Follow the on-screen instructions.This completes t
SET UP THE SOFTWARE4755When you are asked how the printer is connected, select "Connected to this computer" and click the "Next" b
3CAUTIONSCaution label on the machineThe label ( ) in the fusing area of the machine indicates the following:: Caution, risk of danger: Caution, hot s
SET UP THE SOFTWARE488When the model selection window appears, select model name of your machine and click the "Next" button.Follow the on-s
SET UP THE SOFTWARE4952Click the "MFP Driver" button.To view detailed information on the software, click the "Display Readme" butt
SET UP THE SOFTWARE506Select the network printer that is shared and click the "OK" button.Ask your network administrator for the server name
515SETTING UP BUTTON MANAGERButton Manager is a software program that works with the scanner driver to enable scanning from the machine.To scan using
SET UP THE SOFTWARE525Select "Start this program" and then select "Sharp Button Manager E" from the pull-down menu.6Click the &quo
SET UP THE SOFTWARE535Windows 98/Me/20001Click the "Start" button, select "Settings", and then click "Control Panel".2Do
SET UP THE SOFTWARE546Select "Sharp Button Manager E" in "Send to this application".7Click the "Apply" button.8Repeat St
555CONNECTING THE MACHINE TO YOUR COMPUTERConnecting a USB cableFollow the procedure below to connect the machine to your computer.A USB cable for con
SET UP THE SOFTWARE56Connecting a parallel cable1Obtain an IEEE1284 shielded parallel interface cable.2Insert the cable into the parallel interface co
576Chapter 66The machine includes a USB connector and a parallel connector as standard equipment.When the USB connector is used, the printer and scann
4Cautions on handling the machineBe careful in handling the machine as follows to maintain the performance of this machine. Do not drop the machine, s
58USING THE PRINTER MODEThe procedure for loading paper for printing is the same as for loading copy paper. See "LOADING PAPER" (p.14).BASIC
596USING THE SCANNER MODEThe procedure for placing the original is the same as for copying. See "NORMAL COPYING" (p.20).SCANNING USING THE K
PRINTER/SCANNER FUNCTIONS60Button Manager scan menuFor information on Button Manager settings, see the Button Manager help file. The names in the Butt
616HOW TO USE THE ONLINE MANUALThe online manual provides detailed instructions for operating the unit as a printer and scanner. It also provides meth
627Chapter 7The user settings allow you to customize machine settings to better meet your needs.USER PROGRAMSThe user settings consist of the followin
USER SETTINGS6374AUTO SHUT-OFF TIME1: 5 MIN.2: 30 MIN.3: 60 MIN.4: 120 MIN.5: 240 MIN.• This function automatically switches the machine to a state th
USER SETTINGS648ROTATE ORIG. IMAGE1: ON2: OFF• When two-sided copying is performed, this function rotates the image on the back of the original. This
USER SETTINGS65714 KEY PRESS TIME1: NORMAL2: 0.5 SEC.3: 1.0 SEC.4: 1.5 SEC.5: 2.0 SEC.• Use this setting to select how long a key must be pressed for
USER SETTINGS66Print mode *1The scanning speed increases when the USB 2.0 mode is set to "HI-SPEED", however, the printing speed does not in
677SELECTING A SETTING FOR A USER PROGRAM1Press the [MENU] key and then press the[OK] key.In printer mode, the user programs are accessedby simply pre
5ENVIRONMENTAL INFORMATIONAs an ENERGY STAR® Partner, SHARP has determined that this product meets the ENERGY STAR® guidelines for energy efficiency.A
USER SETTINGS68Audible signals (key entry beep, invalid key beep, base setting beep)The machine sounds three different types of beep signals: a key en
698Chapter 88Problems related to general use of the machine, the copy function, and software setup are explained here. Be sure to check the problem ca
TROUBLESHOOTING AND MAINTENANCE70Error indicatorSteadily litTONER CARTRIDGE IS NEAR EMPTY.Replacement of toner cartridge will be needed soon. Prepare
718TROUBLESHOOTING THE MACHINEThe following problems are related to the general operation of the machine and copying.Problem Cause and solution PageTh
TROUBLESHOOTING AND MAINTENANCE72Problem Cause and solution PagePart of the image is cut off or there is too much blank space.The original was not pla
TROUBLESHOOTING AND MAINTENANCE738Paper misfeed.Misfeed occur.→ To remove the misfeed, see "MISFEED REMOVAL".79The paper is outside of the s
TROUBLESHOOTING AND MAINTENANCE74Paper size for a paper tray cannot be set.Copying or printing is performed.→ Set the paper size after copying or prin
758PROBLEMS DURING SETUP OF THE SOFTWAREIf the software does not install correctly, check the following items on your computer.To remove the software,
TROUBLESHOOTING AND MAINTENANCE76Plug and play screen does not appear (USB only)If the Plug and Play screen does not appear after you connect the mach
TROUBLESHOOTING AND MAINTENANCE778The MFP driver cannot be correctly installed by Plug and Play (Windows 2000/XP) (USB only)In Windows 2000/XP, if the
6INTRODUCTIONUsing the manualThis machine has been designed to provide convenient copying features in a minimum amount of office space and with maximu
TROUBLESHOOTING AND MAINTENANCE784Select "FILE:" in the "Print to the following port" list box, and click the "OK" butto
798MISFEED REMOVALWhen a misfeed occurs, the error indicator blinks, "CLEAR PAPER JAM" appears in the display, and the machine stops operati
TROUBLESHOOTING AND MAINTENANCE80A: Misfeed in the paper feed area1Gently remove the misfed paper from the paper feed area as shown in the illustratio
TROUBLESHOOTING AND MAINTENANCE8182Gently remove the misfed paper from under the fusing unit as shown in the illustration. If the paper cannot be remo
TROUBLESHOOTING AND MAINTENANCE824Raise the fusing unit release lever, close the front cover and then close the side cover by pressing the round proje
TROUBLESHOOTING AND MAINTENANCE838(C) If the original does not move easily into the exit area, remove it in the direction of the arrow while rotating
TROUBLESHOOTING AND MAINTENANCE841Open the bypass tray, and then open the side cover while pressing the side cover open button. 2Push gently on both s
TROUBLESHOOTING AND MAINTENANCE8584Remove the toner cartridge from the bag. Grasp the cartridge on both sides and shake it horizontally four or five t
TROUBLESHOOTING AND MAINTENANCE866Close the front cover and then the side cover by pressing the round projections near the side cover open button. The
878CHECKING THE TOTAL COUNTYou can check the total number of pages output by the machine (all pages printed by the copy function and printer function)
7Explanation of illustrationDepending on the model you have and on the options installed, some of the illustrations in this manual may be different, h
88CLEANING THE MACHINEProper care is essential in order to get clean, sharp copies. Be sure to take a few minutes to clean the machine on a regular ba
TROUBLESHOOTING AND MAINTENANCE898Transfer charger1Turn the power switch off. (p.13)2Ensure that the bypass tray is open and then open the side cover
909Chapter 9SYSTEM CONFIGURATIONA number of options are available for the unit which allow you to configure a system to meet your particular needs. Th
919250-SHEET PAPER FEED UNIT (AR-D16)The paper feed unit provide the convenience of increased paper capacity for the unit and a greater choice of pape
OPTIONAL EQUIPMENT92Using the AR-D16 with the printer function To use the AR-D16 with the printer function, follow these steps to adjust the settings
9310Chapter 1010SPECIFICATIONSModel AR-M150 AR-M155Type Digital Multifunctional System, DesktopPhotoconductive typeOPC drumDocument glass typeFixedCop
APPENDIX94*1The copy time in the case when the power is turned on and copying using the document glass is started immediately after the power save ind
APPENDIX9510Printer FunctionPrint speed 15ppmResolution 600 dpiMemory Approx. 10MBEmulation SPLC (Sharp Printer Language with Compression)InterfaceIEE
APPENDIX96Scanner FunctionNetwork Expansion kit (AR-NB2N)* Available only if the PS3 expansion kit (AR-PK1) is installed.Type Flatbed scannerScanning
APPENDIX9710Single Pass Feeder (AR-SP8)/Reversing Single Pass Feeder (AR-RP8)250-sheet paper feed unit (AR-D16)For the specifications of expansion kit
More documents for Copiers Sharp AR-155
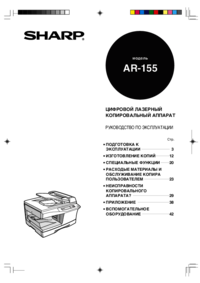

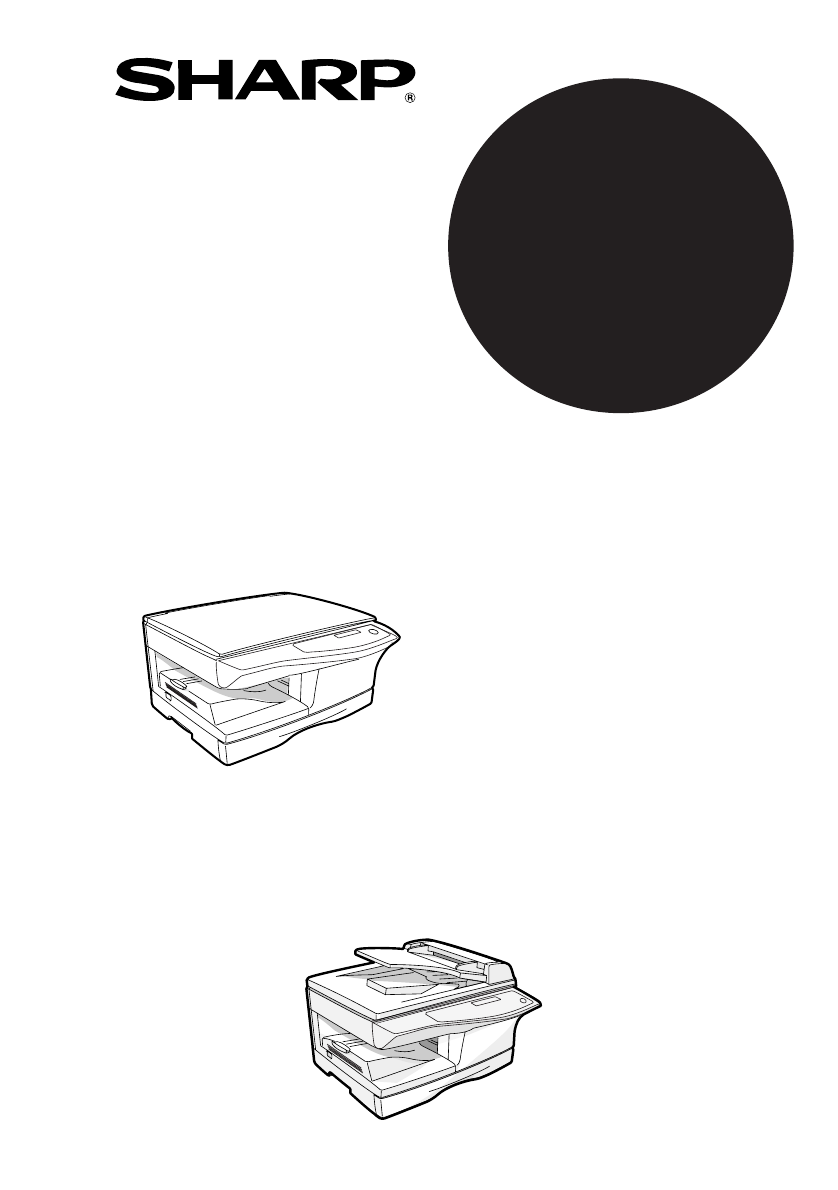
 (44 pages)
(44 pages) (12 pages)
(12 pages) (32 pages)
(32 pages) (80 pages)
(80 pages)









Comments to this Manuals