Sharp AR-M351U Specifications
Browse online or download Specifications for Print & Scan Sharp AR-M351U. Sharp AR-M351U Specifications User Manual
- Page / 57
- Table of contents
- TROUBLESHOOTING
- BOOKMARKS




- OPERATION MANUAL 1
- Warranty 2
- Trademark Acknowledgments 2
- TABLE OF CONTENTS 3
- CHAPTER 1 4
- SETTING THE PRINTER DRIVER 5
- Click [Help] to display the 6
- Help screen 6
- Printing 7
- Click the [Paper] tab 8
- Using options to print 9
- CHAPTER 2 11
- SELECTING PRINTING FUNCTIONS 12
- [Example] 14
- Vertical paper feeding 14
- Horizontal paper feeding* 14
- Offset mode Non-offset mode 15
- Settings in the [Paper] tab 16
- Original 17
- CHAPTER 3 26
- Advanced job settings 29
- ABOUT THE WEB PAGES (FOR THE 30
- ADMINISTRATOR) 30
- ([Passwords]) 31
- Touch the [PRINT] key 33
- E-mail Print 34
- CHAPTER 4 37
- MAKING CONFIGURATION SETTING 38
- (1 999) 39
- Printer Default settings 40
- PCL settings 41
- PostScript settings 41
- CHAPTER 5 42
- KEY OPERATOR PROGRAMS 43
- SETTINGS 44
- KEY OPERATOR 44
- CODE CHANGE 44
- Key operator program menu 45
- Printer settings 46
- Network settings 48
- CHAPTER 6 49
- TROUBLESHOOTING 50
- Checking the IP address 52
- CHAPTER 7 53
- PRINTER SPECIFICATIONS 54
- NOTICE PAGE PRINTING 55
- PRINT AREA 56
- ARM451N-EX-PRINTER 57
Summary of Contents
LASER PRINTERBe sure to become thoroughly familiar with this manual to gain the maximum benefit from the product. Before installing this product, be s
SETTING THE PRINTER DRIVER1-75Click the [Paper] tab.Make sure that the selected paper size is correct inthe [Paper Size] field.Next, select the paper
2-1CHAPTER 2SETTING THE PRINTER DRIVER PROPERTIESThis chapter explains how to configure settings in the printer driver. Thesettings are changed in the
2-2SELECTING PRINTING FUNCTIONSAlmost all print functions are selected in the print driver properties window that appears when printing from anapplica
SELECTING PRINTING FUNCTIONS Settings in the [Main] tab (continued)2-3(4) N-Up PrintingEach page is reduced to allow multiple pages to beprinted on ea
SELECTING PRINTING FUNCTIONS Settings in the [Main] tab (continued)2-4(6) FinishingConfigure settings for staple or punch finishing.[Binding Edge]When
SELECTING PRINTING FUNCTIONS Settings in the [Main] tab (continued)2-5(7) [Punch]Use this to select the punch function.When the punch function is sele
SELECTING PRINTING FUNCTIONS2-6Settings in the [Paper] tabThe following screen appears when the [Paper] tab is selected. The settings and buttons in t
SELECTING PRINTING FUNCTIONS Settings in the [Paper] tab (continued)2-7(4) Paper selectionSelect the paper tray and paper type in this item.Default se
SELECTING PRINTING FUNCTIONS Settings in the [Paper] tab (continued)2-8[Different Paper Settings]These settings are used to print selected pages on as
SELECTING PRINTING FUNCTIONS2-9Settings in the [Advanced] tabThe following screen appears when the [Advanced] tab is selected. The settings and button
WarrantyWhile every effort has been made to make this document as accurate and helpful as possible, SHARP Corporationmakes no warranty of any kind wit
SELECTING PRINTING FUNCTIONS Settings in the [Advanced] tab (continued)2-10(5) Margin ShiftThis is used to shift the print image to create marginat th
SELECTING PRINTING FUNCTIONS Settings in the [Advanced] tab (continued)2-11(8) SmoothingCheck "Smoothing" to smooth the edges of text orgrap
SELECTING PRINTING FUNCTIONS2-12Settings in the [Job Handling] tabThe following window appears when the [Job Handling] tab is clicked. The settings an
SELECTING PRINTING FUNCTIONS Settings in the [Job Handling] tab (continued)2-13(2) Retention[Hold Only]This setting is used to prevent a print job fro
SELECTING PRINTING FUNCTIONS Settings in the [Job Handling] tab (continued)2-14(3) Notify Job EndThis is used to select whether or not you wish to ben
SELECTING PRINTING FUNCTIONS2-15Settings in the [Watermarks] tabThe following window appears when the [Watermarks] tab is clicked. The settings and bu
3-1CHAPTER 3WEB PAGES IN THE PRINTERThis chapter explains various functions that allow you to access theWeb pages in the printer from your computer.Pa
3-2REMOTE OPERATION VIA A NETWORKYou can use a Web browser such as Netscape Navigator or Internet Explorer on your computer to access the Webpage in t
3-3ABOUT THE WEB PAGES (FOR USERS)When you access the user Web pages in the machine, the following page will appear in your browser.A menu frame appea
ABOUT THE WEB PAGES (FOR USERS)3-4Directly printing a file on a computerThe address of a file that can be accessed from your computer can be specified
0-1TABLE OF CONTENTSCHAPTER 1BASIC PRINTING PROCEDURESSETTING THE PRINTER DRIVER... 1-2●Printer driver settings in Windows (
3-5ABOUT THE WEB PAGES (FOR THEADMINISTRATOR)In addition to the menus that appear for users, other menus that can only be used by the administrator ap
ABOUT THE WEB PAGES (FOR THE ADMINISTRATOR)3-6Protecting information programmed in the Web page([Passwords])Passwords can be set (click [Passwords] in
ABOUT THE WEB PAGES (FOR THE ADMINISTRATOR)3-7Directly printing a file on an FTP serverA FTP server can be stored in the machine to enable direct prin
ABOUT THE WEB PAGES (FOR THE ADMINISTRATOR)3-84Select the desired file or folder name.If the file or folder does not appear in the screen,press the
ABOUT THE WEB PAGES (FOR THE ADMINISTRATOR)3-9E-mail PrintWhen an e-mail account is set up for the machine, this function is used to have the machine
ABOUT THE WEB PAGES (FOR THE ADMINISTRATOR)3-10E-mail Status and E-mail Alert settingsThese functions send information on machine use (print count, co
ABOUT THE WEB PAGES (FOR THE ADMINISTRATOR)3-11 Status message setupUse the status message function to send thecurrent counter information, includ
4-1CHAPTER 4PRINTER BASIC SETTINGS This chapter describes the printer configuration settings.PageMAKING CONFIGURATION SETTING ...
4-2MAKING CONFIGURATION SETTINGThe printer configuration setting allows basic printer settings to be made. The items set with the printer configuratio
MAKING CONFIGURATION SETTING4-3Supplementary explanation of key operation for configuration settingA The name of the program category or particular it
1-1CHAPTER 1BASIC PRINTING PROCEDURESThis chapter explains how to configure printer driver settings at yourcomputer, and provides basic information on
MAKING CONFIGURATION SETTING4-4Printer Default settingsThe default settings are used to set specific print conditions for printing in an environment w
MAKING CONFIGURATION SETTING4-5 Line thicknessThis setting is used to adjust the line width of vector graphics. For example, if you desire a finer
5-1CHAPTER 5KEY OPERATOR PROGRAMSThis chapter explains the key operator programs for the printer function.Key operators should read this chapter to en
5-2KEY OPERATOR PROGRAMSKey operator programs related to the printer function are explained here. For key operator programs for general useof the mach
KEY OPERATOR PROGRAMS5-3Procedure for using key operator programsThe procedure for configuring a key operator program is explained below.1Press the [C
KEY OPERATOR PROGRAMS5-4Key operator program menuThe key operator programs are accessed via the following menu structure.Refer to this menu when chang
5-5DESCRIPTION OF SETTING PROGRAMSThe key operator programs related to the printer function are explained here.Printer settingsDefault settingsThese p
DESCRIPTION OF SETTING PROGRAMS5-6Enable parallel portThis program is used to enable or disable printing fromthe parallel port.Default setting: Enable
DESCRIPTION OF SETTING PROGRAMS5-7Network settingsThese programs are set when this product is used as anetwork printer. After you complete the setting
6-1CHAPTER 6TROUBLESHOOTINGThis chapter provides solutions to problems you may encounter whenusing the machine. Be sure to read this chapter whenever
1-2SETTING THE PRINTER DRIVERThis section describes the method of changing the printer driver settings from your computer. If you have not yetinstalle
6-2TROUBLESHOOTINGThe following problems may not be due to a machine failure, so please check again before calling for service. In theevent that servi
TROUBLESHOOTING6-3Problem Check Solution or causeThe printer drivercannot be installed.Is there sufficient free space on your harddrive?Delete any unn
TROUBLESHOOTING6-4Checking the IP addressThere are three ways to check the IP address:1. Using [LIST PRINT] in [CUSTOM SETTINGS] in the operation pane
7-1CHAPTER 7APPENDIXThis chapter contains product specifications and other technicalinformation.PagePRINTER SPECIFICATIONS ...
7-2PRINTER SPECIFICATIONSMemory capacity (standard) Standard 128MBDIMM slots for additional memory One (64 MB to 256 MB memory can be mounted.)Page de
7-3NOTICE PAGE PRINTINGA notice page will be printed when the current print job cannot be run due to a system limitation and an explanationof the limi
7-4PRINT AREAThe print area of this product is shown below.●The print area is the entire page excluding a marginof 4.2 mm (11/64") at each edge.
OPERATION MANUAL (for printer)ARM451N-EX-PRINTERDownloaded From ManualsPrinter.com Manuals
SETTING THE PRINTER DRIVER1-3 Selecting document filingThe procedure for always using the document filing function is explained below as an exampl
SETTING THE PRINTER DRIVER1-4PrintingThe procedure for printing in WordPad*1 is explained as an example in this section. If you do not have any docume
SETTING THE PRINTER DRIVER1-56Click the [Paper] tab.Check the paper size to make sure it is correct.Next, specify the paper feeding method in [PaperSe
SETTING THE PRINTER DRIVER1-6Using options to printThe procedure for using a peripheral device (option) to print is explained below using WordPad*1 as
More documents for Print & Scan Sharp AR-M351U


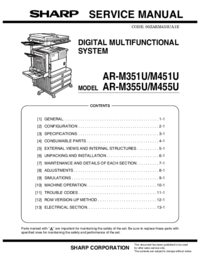
 (12 pages)
(12 pages)





 (44 pages)
(44 pages)







Comments to this Manuals