Sharp PN-60TA3 User Manual
Browse online or download User Manual for Monitors Sharp PN-60TA3. Sharp PN-60TA3 Manual del usuario
- Page / 59
- Table of contents
- BOOKMARKS




- SHARP Pen Software 1
- MANUAL DE INSTRUCCIONES 1
- Introducción 3
- Entorno operativo necesario 4
- Versión completa 5
- Modo de Pizarra 5
- Saliendo del software 6
- Menú cuadrado 8
- Menú clásico 9
- Menú otante 10
- Iconos del menú 11
- CONSEJOS 14
- Modo de visualización 16
- Guardando datos 17
- Precaución 18
- Abrir archivos 19
- Operaciones de edición 20
- Dibujando con un lápiz 24
- Borrando una línea dibujada 26
- Dibujar formas 27
- Introducir texto 29
- Importar y pegar una imagen 30
- Perfil de la empresa 31
- Edición de un objeto 32
- Seleccionar varios objetos 33
- Agrupando objetos 33
- Deshacer/rehacer 37
- Dibujar con varios lápices 39
- (solo versión completa) 40
- En el software 42
- En la máquina multifunción 43
- En el Pen Software 43
- Impresión 46
- Conguración básica 48
- Predeterminado 50
- Componentes del software 57
- Software libre 57
- Agradecimientos 57
- ImageKit7 58
- OpenCV License Agreement 58
- V3.3 ES 15M(3) 59
Summary of Contents
SHARP Pen SoftwareMANUAL DE INSTRUCCIONESVersión 3.3Modelos aplicables (en diciembre de 2015) Losmodelosdisponiblesdierenenfuncióndelaregión
10Sn Menú otanteLamenúsepuedemoveracualquierposición.Paramoverlabarradeherramientas,arrastreelfondo.Barra de títulovaenlazadoaancl
11Sn Iconos del menú Menú cuadradoIcono Función PáginaLápiz1aLápiz3Dibujarlíneas.24BorradorBorrarlíneasescritasamano.26SeleccionarSeleccionar
12SMenú otante (vertical)(1)(3)(7)(9)(11)(13)(5)(2)(4)(8)(10)(12)(14)(6)Menú clásico(1)(3)(7)(9)(11)(13)(15)(5)(2)(4)(8)(10)(12)(14)(6)Icono Función
13Sn Seleccionar funciones y personalizar iconos (Todas las funciones)Delalista“Todaslasfunciones”puedeseleccionarfuncionesparaserutilizada
14SIcono Función PáginaImprimirImprimirImprimirhojaactualImprimirlahojaexhibida.46Imprimir todoImprimirtodaslashojas.OtrosImportarimágenesPeg
15SPersonalizar los iconos que aparecen en el menú clásico y el menú otanteEstossonajustescompartidosentreelmenúclásicoyelmenúotante(hor
16SModo de visualizaciónn Visualización en ventana (modo pizarra) (solo versión completa)Lapizarrapuedemostrarseenunaventana.Toqueelbotón“Ve
17SGuardando datosLosdatossepuedenguardarenlossiguientesformatosdearchivos:Formato de archivo DescripciónSWSX (Archivodepizarra)Losdatos
18Sn Usar una carpeta compartida en una redAlguardaroabrirarchivos,puedeusarunacarpetacompartidaenunared.1. Para seleccionar un archivo,
19SAbrir archivosAbrir un archivo de la pizarra / archivo de la pizarra de superposición1. Toque “Abrir” en el menú.2. Seleccione el método para ab
2SÍndiceIntroducción ...3Entorno operativo necesario ...
20SAñadir una pizarra / Cambiar la pizarra a editar1. Toque el botón “Lista de pizarras” ( ) en la barra de herramientas.Aparecelalistadepizarras
21Sn Cambiando la hoja al arrastrar la pantallaSolosepuedecambiarunahojaarrastrándolacuandolaampliacióndepantallaeseltamañoajustadoal
22Sn Cambiando la hoja consultando las imágenes en miniatura / Editando la hojaAltocarelbotón“Listadehojas”( )enlabarradeherramientas,apa
23Sn Editar hojas a partir de miniaturas (solo vista de pantalla completa)Alseleccionarunaminiaturaenlalistadehojasapareceelmenú. Copiar:
24Sn Cambiar el tamaño de la hoja (modo pizarra) (solo versión completa)Eltamañodelahojapuedeampliarseoreducirse.(Máx.3840x2160)1. Toque
25Sn Cambiando el color y el grosor del lápizSitocadenuevoeliconodel“Lápiz1”a“Lápiz3”seleccionado,apareceráelmenúdeajustedeltipo,e
26SBorrando una línea dibujada1. Toque “Borrador” en el menú.2. Mueva el lápiz, mientras toca con éste la pantalla.Seborralaparteporencimade
27SDibujar formasPuededibujardiferentesformas,comocírculos,rectángulosotriángulos.1. Toque “Objeto de dibujo” en el menú.Apareceelmenúde
28SDibujar líneas rectas o echas1. Toque “Objeto de dibujo” en el menú.Apareceelmenúdeajustesdelaguraolalínea/echa.Seleccionelalíne
29SIntroducir texto1. Toque “Texto” en el menú.2. Toque la posición en la que se escribirá el texto.3. Introduzca el texto en el cuadro de texto q
3SEstesoftwarefuedesarrolladoparapermitirquelasreunionesypresentacionesseanmásefectivas.• Sepuedeescribirletrasdirectamentedemaner
30SImportar y pegar una imagenPuedeimportarunarchivodeimagenypegarlaimagen.Sepuedenpegarhasta50elementosen1hoja.n Insertar un archivo
31SCapturar/guardar un área especicada1. Toque “Insertar imagen” en el menú.2. Toque “Captura de pantalla”.3. Arrastre el área que desee capturar.
32SEdición de un objetoLaslíneasdibujadasylasimágenespegadasenlapizarraseránmanipuladasenelsoftwarecomoun“objeto”.n Seleccionando un
33Sn Seleccionar varios objetosSeleccionar objetos arrastrandoPuedeseleccionarungrupodeobjetosarrastrandoparacrearunrectánguloalrededorde
34Sn Moviendo un objetoPodrámoverunobjetoseleccionandoelobjetoyarrastrándolo.(Página32)CONSEJOS• Paramanipularvariosobjetosdeunavez,s
35Sn Cortando un objetoPuedecortarunobjetoyguardarloenelportapapeles.1. Seleccione un objeto. (Página 32)2. Seleccione “Cortar” en el menú
36Sn Cambiando el orden de los objetosPuedecambiarelordendelaubicacióndelosobjetos.1. Seleccione un objeto. (Página 32)2. Seleccione la ubi
37SDeshacer/rehacerTocando “Deshacer”secancelaeldibujoolaescriturarealizadaanteriormente.Tocando “Rehacer”serepitelaoperacióncancelad
38Sn Agrandando la pantalla en el modo de pizarraLosmétodosdezoomquesedescribenacontinuaciónsepuedenutilizarenelmodopizarra.Haga doble
39SUsar varios lápices simultáneamenteSepuedeusarunmáximode4lápizde3botonesparadibujardeunavez.Parautilizarestafunción,dena“Lápiz
4SEntorno operativo necesarioOrdenadorOrdenador compatible PC/AT con una resolución de 1920 x 1080. (unidad de CD-ROM necesaria para la instalación de
40SSepuedeañadirunaaplicaciónexternaparapermitirquelaaplicaciónseiniciemientrasseestáejecutandoestesoftware.n Añadir una aplicación
41SBuscar en Internet (solo versión completa)PuedeespecicarunapalabraclaveyunmotordebúsquedaparabuscarenInternetmientrasseestáejecut
42SImportando un documento como imagen (Controlador de impresora de Pen Software) (solo versión completa)Sepuedeconvertirenunaimagenaundocume
43SCapturando una imagen de una máquina multifunciónSiseconectaunamáquinamultifuncióndeSHARPalamismaredqueelmonitor/ordenadorenelque
44SSiseconectaunescáneruotrodispositivoTWAINalequipoenelqueestáinstaladoPenSoftware,puedecapturarseenla pizarraunaimagenescane
45SVincular a Microsoft PowerPoint (solo versión completa)SisedetectaunapresentacióndediapositivasdeMicrosoftPowerPoint,apareceautomáticam
46SImpresión1. Toque “Imprimir” en el menú.2. Para imprimir la hoja actual, toque “Imprimir hoja actual”. Para imprimir todas las hojas, toque “
47SUtilizar un display secundario (solo versión completa)Modelos aplicables (en diciembre de 2015)Serie PN-L ( PN-L602B/PN-L603A/PN-60TA3/PN-L603B/PN
48SPuedeconguraramedidavariosdelosajustesdeestesoftware.Losajustessonlosmismosenelmododepizarrayelmodosuperposición.Sinembar
49S(4) Gesto de doble toqueAjusteparaactivareldobletoque.Siseactiva,lassiguientesaccionessonposibles:•“Zoom”sepuedeutilizarparacam
5SModos Pen Software y como iniciar los modosn Versión completaCONSEJOS• Sisecambiaelmodo,toqueelbotón“Listadepizarras”( )yañadaunapiz
50Sn PredeterminadoPuedecambiarlosajustespredeterminadosparalasfunciones.CONSEJOS• Sisereiniciaestesoftwareosisecrean/añadenpizarra
51SCambiar los ajustes predeterminados de cada lápiz de 3 botonesSolopodrácambiarsesi“Mododeentrada”delaUtilidaddelLápizTáctilestádenid
52Sn Vista(1)(2)(3)(4)(5)(6)(7)(1) Modo al iniciar la pizarra (solo versión completa)Denasielmodocuandoseabralapizarraes“Pantallacompleta
53Sn Hoja(1)(2)(3)(4)(1) Color de fondo de la hoja nueva Tamaño de la hoja nueva (solo versión completa)Denaelcolordefondoyeltamañoutilizad
54Sn Otros(1)(2)(3)(4)(5)(1) Enviar correo electrónicoAjustesdelservidordecorreo: DenalainformacióndelnombredelservidorSMTP,elnúmero
55SLas operaciones en esta sección requieren acceder como administrador.Instalación del Pen Softwaren Instalación del Pen Software1. Cierre todo el s
56SInstalación del Network Scanner ToolElNetworkScannerToolseusaparacapturarunaimagendeunamáquinamultifuncióndeSHARPconectadaalamis
57SDerechos de propiedad intelectual y otras cuestiones de aplicación a este SoftwareInformación acerca de la licencia para este softwareComponentes
58SVisualización de las licencias de los componentes de software utilizados en este softwareSolicitud de visualización de la licenciaLostitularesde
V3.3 ES 15M(3)
6SModo SuperposiciónLapizarrasemuestratransparente.Sudibujoapareceráenlapizarratransparentesobrelapantalla,demaneraquepuedaescribir
7SEjemplo de pantalla: Modo de pizarra(2)(1)(3) (4)(5)(6)(7)(8) (9)(10)(11)(12)(1) IndicadorToqueeliconoparainiciarelmenúcuadrado.(Página11)S
8S(11) PizarraÁreadetrabajo.Puedeescribir,dibujarlíneasypegarimágenesaquí.Sepuedeexhibirlapizarraen2modos:mododepizarraymodosup
9Sn Menú clásicoElmenúpuedemostrarseenelmenúclásico(tamañodeiconograndeopequeño).Ventanadepaneo(Aparecesóloenelmododepizarra.)(
More documents for Monitors Sharp PN-60TA3

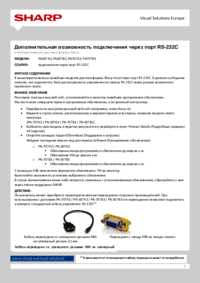


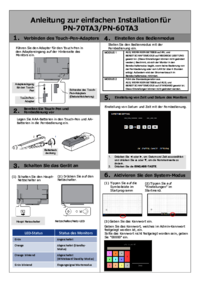


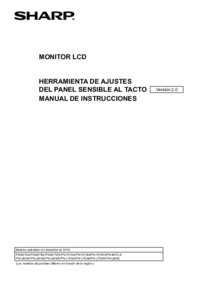
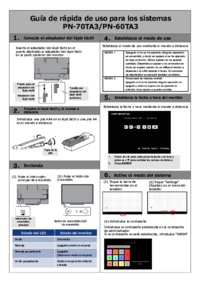
 (0 pages)
(0 pages) (0 pages)
(0 pages)







Comments to this Manuals