Sharp PC-A500 Specifications
Browse online or download Specifications for Laptops Sharp PC-A500. Sharp PC-A500 Specifications User Manual
- Page / 89
- Table of contents
- TROUBLESHOOTING
- BOOKMARKS




- Notice for Users in Australia 1
- Safety Precautions 2
- Battery Pack Precautions 3
- About This Manual 5
- Manual Conventions 7
- Table of Contents 8
- Overview of Computer 10
- Memory Module Slot Cover 12
- Battery Pack 12
- Quick Setup 13
- To Wall Outlet 14
- Power Switch 14
- Setting up Windows 98 15
- Shutting Down the System 16
- Basic Operations 17
- Using the AC Adapter 18
- Resetting the System 19
- Reset Switch 19
- Using The Glide Pad 20
- Changing the Configuration 21
- Using The Keyboard 22
- Using Floppy Disks 23
- Projection 25
- Eject Button 25
- Handling Floppy Disks 26
- Formatting a Floppy Disk 27
- Backing Up Data 27
- Using CD 28
- Removing a CD 29
- Changing Units 31
- Battery and Power Management 32
- Checking the Battery Level 33
- Charging the Battery Pack 34
- Projected Parts 35
- Optional Battery Pack 37
- Battery Indicator 37
- Power Management 39
- Disabling Power Management 42
- Battery Alarm 43
- Peripherals 44
- Setting the Setup Utility 46
- Installing a Printer Driver 46
- Switching the Display 47
- Number of Colors 48
- Resolution 48
- LCD CRT Simultaneous 48
- Display(LCD + CRT) 48
- Keyboard / Mouse 49
- Audio System 50
- RS-232C Device 50
- USB Device 51
- Communication Functions 52
- Modem Jack 54
- Hardware Expansion 56
- Ejecting PC Card 57
- Memory Module 58
- RAM Board Slot Cover 59
- Hard Disk 59
- Notched part 59
- Projected Part 59
- Hard Disk Slot Cover 61
- Security Features 62
- Setting/Changing the Password 63
- Deleting the Password 64
- Security Slot 65
- Setup Utility 66
- Using the Setup Utility 67
- Main menu 68
- Advanced menu 69
- Security menu 70
- Power menu 71
- Exit menu 72
- Appendixes 73
- Traveling with the Computer 74
- Specifications 75
- Troubleshooting 76
- Trouble with Communication 82
- Re-installation Instructions 87
Summary of Contents
iNotice for Users in AustraliaService InquiriesPlease contact your dealer for service if required or contact Sharp Corporation ofAustralia on 1-800-80
xOverview of ComputerEach number after an arrow indicates the page referring to the part. Actualappearance of your computer may be slightly different
xiRightReset SwitchIR PortVolume controlDownUpExpantion BayCD Tray Eject HoleLeftAC Adapter JackUSB PortModem Jack(may not be available in some countr
xiiRearParallel PortRS-232C Serial PortExternal Monitor PortFloppy Disk Drive PortKeyboard/Mouse PortBottomMemory Module Slot CoverBattery Pack→4-3→4-
1-11CHAPTER 1 Quick SetupYour computer is designed and pre-configured for easy setup and use. This chapterdescribes the steps to get your computer
1-213. Plug the AC power cord into a wall outlet.To Wall Outlet4. Slide the display lock latch until the screen cover releases, and raise the cover.5.
1-31Setting up Windows 98The first steps in the setup process are as follows:• Entering your name• Registering your computer• Accepting license agre
1-41Shutting Down the SystemTo turn off the computer:1. From the Start menu, select Shut Down.2. Select Shut down and click OK. The computer turns off
2-12CHAPTER 2 Basic OperationsThis chapter describes the basic operations of your computer.Choosing Power SourceYou can use the computer with one of
2-22For more information on Standby or Hibernation, see Chapter 3.Using the AC AdapterWhen connected to a wall outlet, the AC adapter provides power f
2-32Resetting the SystemYou may need to reset the system after adding hardware or software so that yourcomputer will recognize the newly installed dev
iiSafety PrecautionsGeneral• Follow all cautions and instructions which may be marked on the computer.• Except as described elsewhere in this manual,
2-42Using The Glide PadYour computer is equipped with an integrated pointing device called a glide pad.Using the glide pad, you can move the pointer,
2-52Click, Double-click, and Right-clickTo click or double-click, you can use the left button just like that of a mouse.Instead of clicking the left b
2-62Using The KeyboardYour computer, equipped with the Windows Enhanced Keyboard, provides all thefunctionality of a full-sized desktop keyboard.Windo
2-72Using Floppy DisksYou can use double-density (2DD) 720KB or high-density (2HD) 1.44MB floppydisks with the provided floppy disk drive.The provided
2-82Removing Floppy Disk Drive Box1. Remove the floppy disk from the floppy disk drive.2. Turn off the computer.3. Disconnect the floppy disk drive bo
2-92Installing Floppy Disk Drive Unit into Expansion Bay1. Turn off the computer and disconnect the AC adapter and peripheral devices.2. Close the LCD
2-102Handling Floppy Disks• Do not open the shutter and touch the disk inside; otherwise, you will not be ableto read or write data to the disk.• Do n
2-112RemovingBefore removing the floppy disk, make sure the indicator of the floppydisk drive unit is not lit.Press the eject button firmly. The disk
2-122Using CDCompact disc (CD) is a storage media with which you can read data, play music,install and run programs, etc. Your computer is shipped fr
2-1323. Gently pull out the tray.4. Place your CD, label side up, on the tray.5. Slightly press the center of the CD until it clicks into place.6. Gen
iii• Do not drop the computer nor hit it with other equipment.• Do not scratch the surface of the LCD screen.• Turn off the computer and disconnect th
2-1421. Make sure the CD-ROM drive indicator does not light on.2. Press the eject button to open the CD tray slightly.3. Gently pull out the tray.4. R
2-152Expansion BayYou can install the following units into the expansion bay:! CD-ROM drive! Floppy disk drive! Optional battery pack! Expansion bay c
3-13CHAPTER 3 Battery and Power ManagementThis chapter explains how to manage the computer’s power effectively and use thestandard battery or an opti
3-23Checking the Battery LevelYou can check the battery level in the Power Management properties dialog box inthe Control Panel or double-clicking the
3-33Low Battery IndicationWhen the battery power becomes significantly low, the battery power indicator ()turns red and the warning beep sounds. Save
3-436. When initialization is completed, the computer will be shutdown automaticallyand the battery indicator will turn to green. It will take about 9
3-533. Slide the lever and push the latch of the standard battery.lever latch4. Remove the battery pack.
3-63Optional Battery PackYou can use an optional battery pack to power your computer for longer periods oftime.Use only the appropriate optional batte
3-73When the computer is turned off or in Hibernation, it will take about 6 hours tocharge both the standard and optional battery packs from empty to
3-83Power ManagementPower management saves electricity and extends battery life by controlling powersupply to built-in devices. You can set the follow
ivModem Precautions(Built-in modem may not be available in somecountries)• Never install telephone wiring during a lightning storm.• Never install tel
3-93reopen the same windows after your computer resumes from System standby in avery short time. There are two types of System standby; Standby and Hi
3-103Your computer enters System standby in each of the following cases.• You select Stand by in the Shut Down Windows dialog box.• The specified time
3-113• The battery level is low.The above functions if you set the alarm in Windows 98. See Battery Alarm in thissection.Resuming from Standby• Do not
3-123Battery AlarmIn Windows 98, the alarm will tell you when the battery drops to the specified levelby sounding an alarm or displaying a message, an
4-14CHAPTER 4 PeripheralsThis chapter describes how to use peripheral devices with your computer. You canconnect a printer, external monitor, externa
4-24Peripheral Connection OverviewAudio EquipmentMicrophoneUSB DeviceKeyboard/MouseExternal MonitorRS-232C DevicePrinter
4-34PrinterYou can connect a printer to a parallel port of the rear side of your computer.Before using a printer, read the printer manual.Setting the
4-44DisplayYou can use an external monitor or LCD monitor with your computer. To displayimages on both displays simultaneously, a resolution of no gre
4-54Changing Resolution and Number of ColorsWhen shipped, your computer is set to the default resolution and color. The defaultresolution is 800 x 600
4-64Keyboard / MouseYou can use a full size desktop keyboard or external mouse with your computer.Never connect or disconnect the devices to the keybo
vAbout This ManualNoticeInformation in this manual is subject to change without notice and does not represent acommitment on the part of SHARP Corpora
4-74Audio SystemYou can output sound to speakers or headphones using an audio cable.Connecting audio equipmentUse the following audio cable for the co
4-84USB DeviceUSB port is available on the left side of your computer. You can connect/disconnectUSB peripherals without turning off the computer. See
5-15CHAPTER 5 Communication FunctionsThis chapter explains how to use infrared communications and the built-in modem.Infrared CommunicationUsing the
5-25• Avoid strong light such as sunlight or fluorescent light.• Disable the screen saver.IR ModeYour computer supports two available IR modes: IrDA
5-35Built-in Modem (may not be available in some countries)You can use the built-in modem for data transfer and fax communication.• The built-in mode
5-45Disabling Power ManagementTo use communication software, you may have to disable System standby. SeeDisabling Power Management in Chapter 3.Settin
6-16CHAPTER 6 Hardware ExpansionThis chapter describes how to use PC cards and increase memory of your computerPC CardYour computer is equipped wit
66-2When a new card is correctly inserted, the appropriate driver isautomatically installed. If the driver is not installed correctly, you willhear a
6-36Memory ModuleYou can expand the memory size by installing a memory module. For availablememory modules, ask your local dealer.You can see the cu
66-44. Slide the RAM board slot cover.RAM Board Slot CoverHard Disk5. Remove the RAM board slot cover. 6. Align the memory module as shown below, matc
viRecording Important InformationFor future reference, please record the following information in the spaces providedbelow.Model Number:Serial Number:
6-567. Push the memory module into the slot firmly at an angle of about 20 degrees.20º8. Gently push the memory module down until you hear a clickin
66-610. Replace the hard disk slot cover and tighten two screws.Hard Disk Slot CoverScrews11. Turn on the computer and check the memory size with the
7-17CHAPTER 7 Security FeaturesThis chapter describes how to protect your computer against unauthorized use,computer viruses and theft.PasswordsSet
77-2• LPT Port• LPT Mode• Floppy Disk ControllerSecurity Menu• Set Supervisor Password• Password On Boot• Diskette Access• Boot Sector Virus Protectio
7-37If you use the computer personallyWe recommend that you set the supervisor password. You can prevent other peoplefrom using your computer by ena
77-4Preventing Infection of Computer VirusesYou can protect against some viruses by limiting writing to boot sector of yourcomputer. To limit writing
8-18CHAPTER 8 Setup UtilityThis chapter describes how to run the Setup Utility to change settings on yourcomputer.Running the Setup UtilityWith the S
8-285. Select one of the exit methods, and press Enter.6. When Setup Confirmation dialog box appears, press Enter again. The systemrestarts.• Power ma
8-38Main menuSystem Time Defines the system time, using the format hour:minute:second (24-hour format). The Tab key moves the cursor, and the space b
8-48Advanced menuCOM1 Port Sets the RS-232C serial port, selecting the base I/O address and IRQ.Enabled means that you can select the item by yourself
viiManual ConventionsThis manual uses a set of style conventions described below.Notes and Cautions are italicized with icons:A note icon informs you
8-58Security menu• See the previous chapter about setting passwords.• In some password settings, you cannot select some items.Supervisor Password Is S
8-68Power menu• All items you set except for Battery Low Warning Beep do not work inWindows 98.• See Chapter 3 about power management and the battery.
8-78Exit menuSave Changes & Exit Saves the settings you have changed and exits the SetupUtility.Exit Without Saving Changes Exits the Setup Utilit
A-1AppendixesThe appendixes contain additional information on the use and care of your computer.Maintenance and CareThis appendix provides you with in
A-2Wipe the glide pad with a soft, dry cloth.Traveling with the ComputerThis computer is designed for portability. For safety and convenience whentrav
A-3SpecificationsParts SpecificationsCPU Mobile Pentium II Processor (frequency differs byconfiguration)Secondary cache 256KB(Integrated with CPU)ROM
TroubleshootingT-1TroubleshootingThis chapter describes how to troubleshoot computer problems.Common ProblemsProblems with your computer can be caused
TroubleshootingT-2Trouble when StartingQuestion: Why doesn't the power switch function?• Make sure the AC power cable is correctly connected to a
TroubleshootingT-3Trouble with DisplaySee also the Display section in Chapter 4.Question: Why is the screen blank?• Press any key to see if any power
TroubleshootingT-4Trouble with Keyboard/Glide PadQuestion: Why doesn't the keyboard or the glide pad function?• Perform a software reset by press
viiiTable of ContentsNotice for Users in Australia ...iSafety Preca
TroubleshootingT-5Trouble with Compact DiscsQuestion: Why can’t I read data from a compact disc?• Confirm the CD is inserted correctly.• Confirm the d
TroubleshootingT-6Trouble with PeripheralsQuestion: Why don't expansion or peripheral devices function?• Confirm they are correctly connected to
TroubleshootingT-7Question: Why can't I use the USB port?• Confirm the USB device is enabled in Windows 98 using the followingprocedure.1. In the
TroubleshootingT-8Question: Why can't I communicate through the built-in modem?(The built-in modem may not be available in some countries)• Confi
TroubleshootingT-9Question: Why can't I use a hardware device?• Make sure the hardware device is not crossed out with an X mark using thefollowin
Index 1IndexAAC adapter, 2-2audio, 4-7Bbacking up data, 2-11battery packcharging, 3-3;3-6checking the battery level, 3-2; 3-6initializing, 3-3; 3-7ins
Index 2Mmicrophone, 4-7memory module, 6-3installing, 6-3uninstalling, 6-6modem, 5-3Ooptional battery pack, 3-6Ppasswordchanging, 7-2deleting, 7-3setti
Re-installation InstructionsPreparation for Re-installationYou can format the hard disk and re-install the preinstalled software with therecovery CD-R
Formatting the hard disk and reinstalling Windows 98 and other programs 1. If any peripheral is connected to your computer, disconnect them. See Chapt
Your computer and its accessories come securely packaged in a cardboard shipping carton. As you unpack your computer,please be sure to check for all o
ixCommunication FunctionsInfrared Communication ...................... 5-1Built-in M
More documents for Laptops Sharp PC-A500
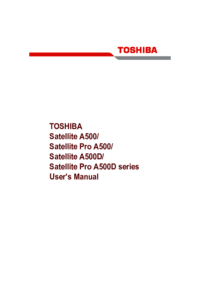


 (93 pages)
(93 pages) (53 pages)
(53 pages)







Comments to this Manuals